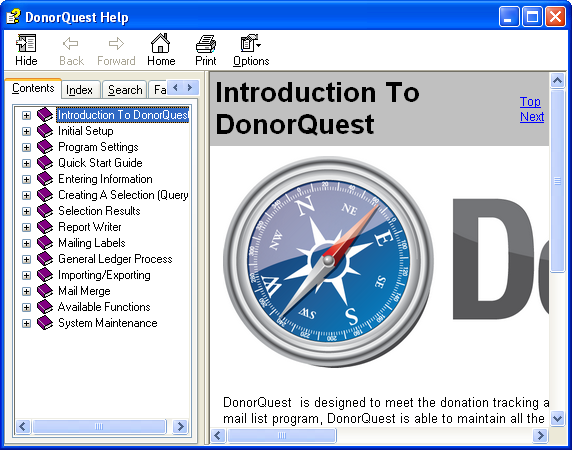DonorQuest 7 is not just an upgrade, it’s a complete rewrite of the DonorQuest Fundraising Software. All of the internal program code is completely new. Selection (query) processing has been dramatically improved both in terms of the raw performance available due to the new client/server technology in DonorQuest 7, and also due to a redesigned selection interface. Direct communication with other applications is also now supported, allowing DonorQuest to directly perform actions such as create and populate an Excel spreadsheet without a file export/import process.
While DonorQuest 7 is completely new, we have taken care not to change the data entry forms and fields which have worked so well for so many years, and which our users have grown so used to. We have also kept the menu and tool bar options much the same, so you will not have to go looking for things moved for no good reason. In computer software, change for the sake of change is never a good thing, especially if the change has a negative impact on efficiency. So we took care not to “fix” what was never broken in the first place. The Selection interface is different than in previous versions, but the changes were made to enable two very important new selection features in DonorQuest 7 – the ability to run more than one type of selection at the same time, and the ability to change the conditions of an existing selection. In previous versions of DonorQuest, if you made a mistake in one of the conditions for a selection, you would have to start over again with a new selection.
If you are coming from a version of DonorQuest earlier than 6.9.2.2, you should also consult the various “What’s New…” documents, available on the Downloads page. From the home page, click on Support, then click Downloads. The version of DonorQuest you are currently running is always shown in the upper-left corner of the main DonorQuest window.
Some of the new features of DonorQuest 7 include:
1. Tool-Bar Enhancement: The icons on the DonorQuest tool bar look a bit nicer, and still activate the same features as previous versions of DonorQuest. In previous versions of DonorQuest, an amber-colored indicator would show above each tool bar button to indicate when there is data behind it. DonorQuest 7 improves on this by actually showing a count of how many data items are behind a given button. For example, if a donor has 15 donations, 3 pledges, 4 memos, one extra address, 2 linkages, a NotePad entry, and 3 contacts, the left portion of the toolbar would look like this:
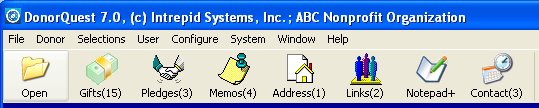
2. New Organization-Wide and Donor-Specific Donation Graphs: DonorQuest 7 now makes it easier to get the big picture of how your organization has been doing over the years. You can see a graph of total revenue (or gift count) for any ten year period by calendar or fiscal year. You can also see total revenue (or gift count) by month for any 24-month period, or total revenue (or gift count) by week for 24 weeks. In addition, graphs for non-monetary types of donations (such as volunteer hours) can be shown. All of these graphs are also available at the donor-specific level. Here are examples of the standard calendar year monetary graphs at the organization and donor-specific levels:
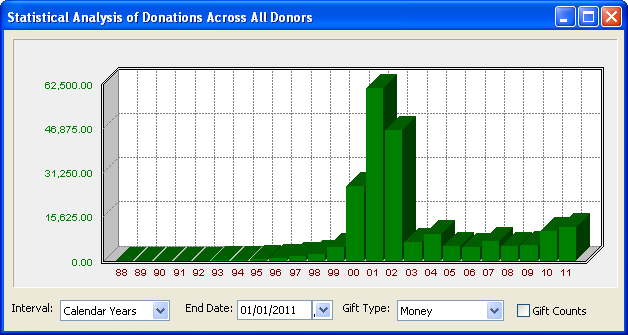
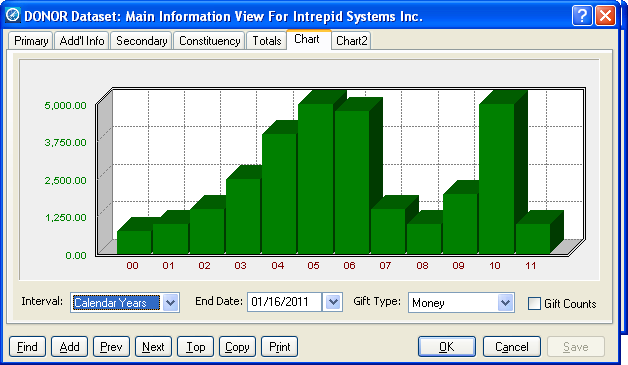
3. Top Ten Campaign Pie Chart: The standard top ten campaign pie chart has been visually enhanced, and now looks like this:
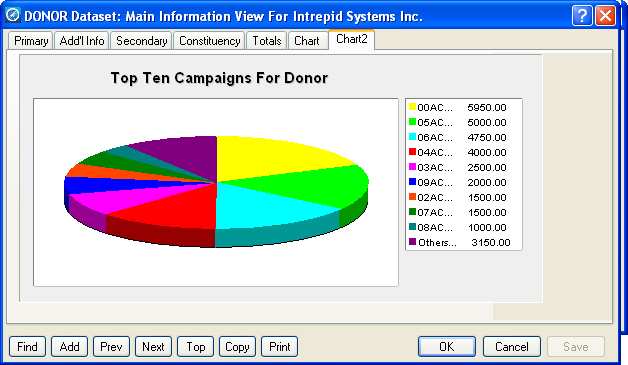
4. New Selections Menu Option: A new Selections menu has been added to the main DonorQuest menu. This menu replaces the small File, Edit, View menu shown in the Selection Results window in previous versions of DonorQuest. Most of the options on this menu become available only when the Selection Results window is open. The new Selections menu is shown here:

5. New Tab-Based Selection Interface: In previous versions of DonorQuest, you could only run one type of selection at a time. DonorQuest 7 allows you to use every type of selection DonorQuest has to offer in a single pass. For example, you can now run a basic Range Selection and a List Code selection at the same time. The example shown below will select all donors with one or more single gifts of $500 or more from 01/01/11 to 12/31/11:, who are also on the ABC list:
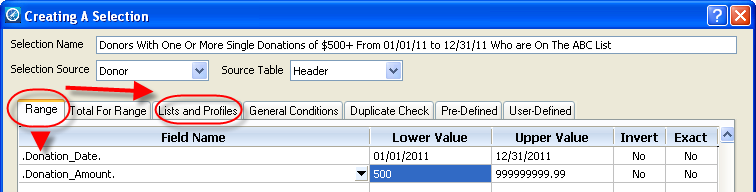
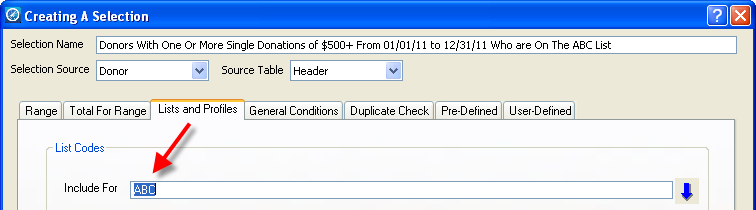
In the above example, clicking on the Lists and Profiles tab allows entry of one or more list codes. You may in fact enter additional conditions under any of the tabs.
6. General Conditions Selection: The General Conditions tab of the Creating A Selection dialog offers a new type of selection which is similar to the Range Selection, but instead of value ranges, this selection type allows the following comparisons with fields: Is Equal To, Is Not Equal To, Is Greater Than, Is Less Than, Begins With, Does Not Begin With, Contains, Does Not Contain.
7. Enhanced Duplicate Check Selection: The Duplicate Check type of selection now allows you to select from among all available biographical fields when deciding which fields are to be used for comparison in detecting potential duplicate records, including any user-defined fields you may have created. As with earlier versions of DonorQuest you may also specify how many characters, from left-to-right, are to be considered for each field used in the check.
8. Enhanced Total Amount For Date Range Selection: The Total Amount For Date Range selection now allows you to ask questions based on how many gifts a donor gives in a certain period of time, not just the amount totals. Previously this would have required a custom selection.
9. ReSelect and ReSelect New: In the Selection Results Window, we now have two new buttons, ReSelect and ReSelect New. The ReSelect button lets you make changes to the conditions of an existing selection, so if you made a mistake in entering the conditions of a multi-condition selection, you don’t have to start over. You can correct the conditions and the selection will rebuild itself. The ReSelect New option allows you to take the conditions of an existing result and use them as a starting point for a completely new selection, keeping the original just as it is. These new options are also available on the new Selections menu.
10. New “To Excel” Feature: When viewing a selection result in DonorQuest 7, you will notice a new To Excel button. Clicking on this button will open Microsoft Excel automatically, create a new spreadsheet, then populate that spreadsheet with the contents of the selection result you are viewing. Here’s what is looks like in action:
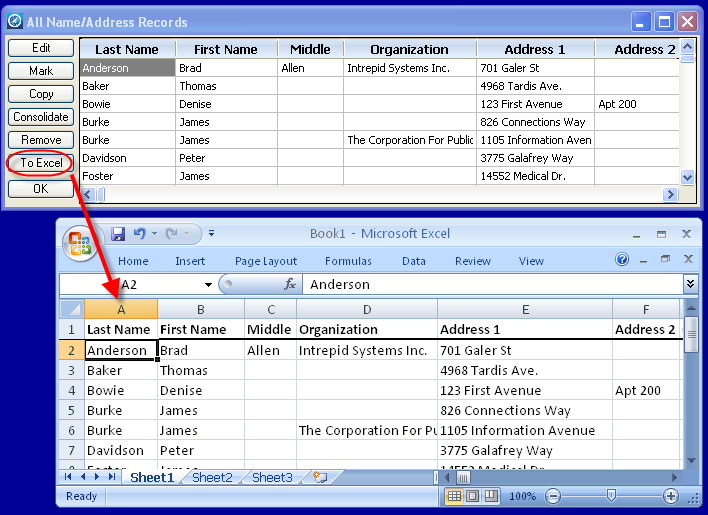
Excel is also available as an output option for the general data export from Selections in DonorQuest 7. Since the general data export can be used with any field group defined in DonorQuest (including any custom field group you have created), you can effectively export directly to a new Excel spreadsheet any combination of data fields you wish (including custom fields and formulas), in any column and alphabetical order you wish. To use this new feature, choose Direct To New Excel Spreadsheet as the Export Mode when exporting a selection result, as shown here:
11. Enhanced Report Preview: DonorQuest 7 now has a report preview which will allow you to preview multiple reports simultaneously, zoom the preview, have opposing pages shown together, etc. To see a report preview before printing, choose Preview And Optionally Print for the Printing Options of the main print dialog, as shown here:
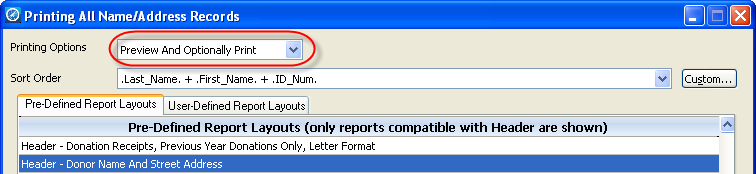
12. Client/Server Technology: By enabling the optional server component, DonorQuest 7 will now run selections and other data-intensive operations directly on the file server, allowing selections which used to take minutes to run in a few seconds. This enhancement is especially import for organizations with large databases. And it is included free with DonorQuest 7, you just have to ask your system administrator to enable it for you. If you are running DonorQuest 7 you can verify the client/server mode is enabled by clicking on System, DonorQuest Server Status.
13. New Program Settings Dialog: The new program settings dialog consolidates what were four separate dialogs in previous versions of DonorQuest into a single convenient dialog which looks like this:
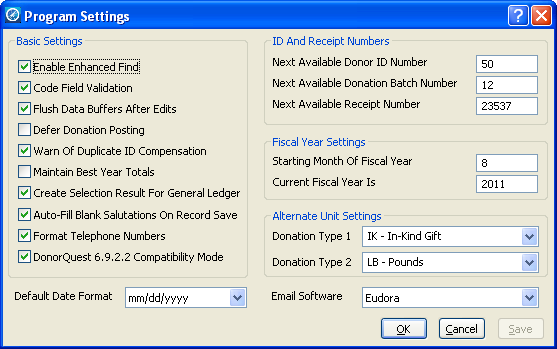
14. Open Multiple Instances On A Single Workstation: DonorQuest 7 will allow you to open it more than once on a single workstation. So you could, for example, be editing a selection result, setting up a report, doing a data export, etc., in one instance of DonorQuest 7, while you have another instance running with the Main Information Window open and at the ready for a quick donor look-up.
15. Updated Help: DonorQuest 7 now uses the Windows .chm help file format, which is compatible with all current versions of Windows. The entire user’s guide is also available in PDF format so that you may print a hard-copy manual if you wish. The new DonorQuest 7 help is accessed by clicking on the User’s Guide icon of the tool bar, and it looks like this: