What’s New In DonorQuest 7.5
DonorQuest 7.5 includes some significant enhancements as outlined below. If you are upgrading from a version of DonorQuest earlier than 7.4 (the previous release), you should also consult the various “What’s New…” documents, available on the DonorQuest website. The version of DonorQuest you are currently running is always shown in the upper-left corner of the main DonorQuest window. Here’s an overview of the new features in DonorQuest 7.5: Here’s an overview of the new features in DonorQuest 7.4:
Optional Alpha Ordering For Field Menus
This has been a long requested feature. You now have the choice of seeing field menus ordered as they appear on the data entry forms as they have always been, or you may choose to see them in alphabetical order. To change your preferred view, click on User, Change Your Personal Settings. For there you will see a checkbox labeled, “Field Menu Order” with an associated drop-down list allowing you to set your preferred order, as shown here:
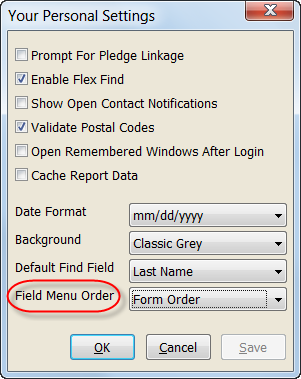
This is a personal setting, so it will be for your DonorQuest login account only and will not affect the way other users see their field menus. You may also change field menu ordering on-the-fly when running Selections by doing a right-mouse-click anywhere within the Field Name column in the Range tab or the General Conditions tab. Doing so will also have the same effect as making the change in your personal settings options, and your preference will be remembered between sessions:
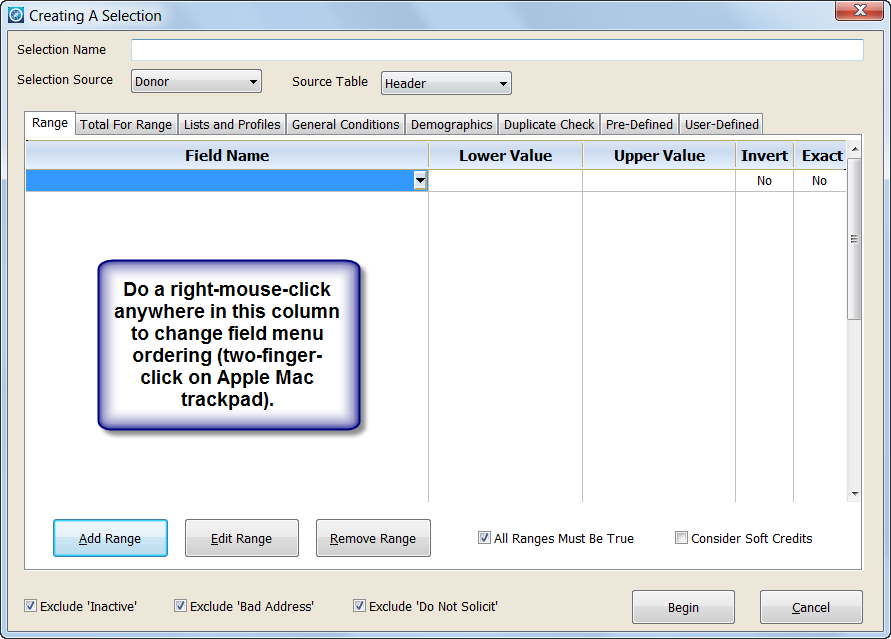
Flex Find Is Now Available In Batch Donation Entry
Flex Find is the amazing new way to search for constituent records in the Main Information window which was added in DonorQuest 7.4. Now it is also available when doing batch donation entry under the Donor, Batch Donation Entry menu option. As a reminder, the Flex Find is a bit like the, “Any Name Field” option of the regular Find, but it simultaneously searches across many fields (not just the name fields), and it is far more flexible in how it does so. You can enter partial names in any order (including partial words of an organization name), and combine bits and pieces of multiple fields in a single search. For example, if you are looking for, “The ABC Foundation For Exceptional Generosity”, with an address of “1234 Main Street”, and a main contact person of, “Elon Musk”, all of the following search keys would work:
ABC 123
Gen Excep
Foun ABC
Elon Foun
The Flex Find search field is always available at the top of the Main Information window, and now at the top of the batch donation entry form, as shown here:
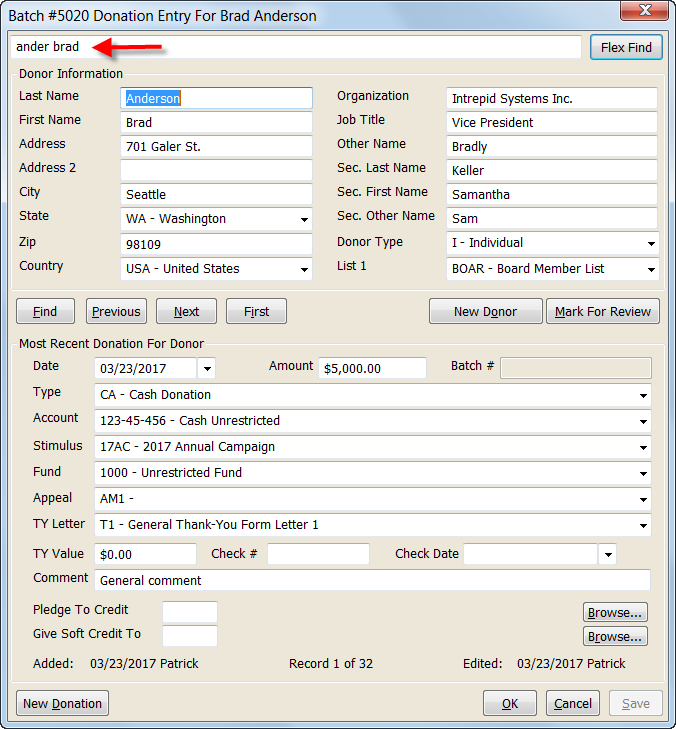
You may enter a search term in the Flex Find blank and click the Flex Find button to begin a search, or just press the Return key on your keyboard. You may also use the Tab and Shift-Tab key combinations to move between the Flex Find entry blank and the data fields of the Donation Batch Entry form.
Flex Find Extended To Extra Address
Extra Address records are now included in the Flex Find feature of the Main Information Window. Extra addresses provide a way of storing an unlimited number of extra email and mailing address records for each of your constituents. Constituent records may now be found in the Main Information window by searching for name, address, and email entries which exist in the Extra Address form.
Email Address Field Added To Extra Addresses
The Extra Address form in DonorQuest now includes an email address field. This essentially allows an unlimited number of email addresses to be associated with each constituent. Furthermore, since the Extra Addresses are included in the new Flex-Find feature, you will be able to find a constituent account by searching on an email address, no matter where the email address is stored.
Main Information Form Wider With More Totals
All tabs of the Main Information Form have been widened for easier viewing and entry. Plus, the Totals tab now includes giving totals for the current and past ten years, best year ever, time since donor’s first gift, date of first gift, date of greatest gift, most recent gift amount, first gift amount, greatest gift amount, average gift amount, life total, soft total given & received, and the total of all outstanding pledges:
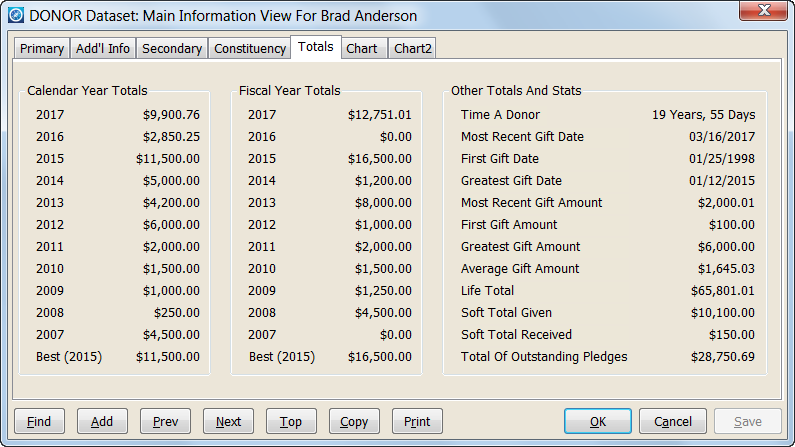
Conditional Update of Fields During Data Import
When importing data to DonorQuest, often you may be importing additional data for existing constituents. For example, you may be importing new online donations for existing donors. Since online information is entered by the donors themselves, you may wish to prevent information they provide from overwriting specific existing information in your DonorQuest database. If you have higher confidence in the existing address information in DonorQuest than what is in your import source, you can now tell DonorQuest to only update the address fields of an existing donor if they are blank in DonorQuest. This means that donors who are new will have their address information populated from what they enter in an online form, while existing donors will have their address information protected during an import. This is all controlled at the field level via the import mapping. Here’s an example of using the, “Update Only If Target Empty” mode for the Address field:
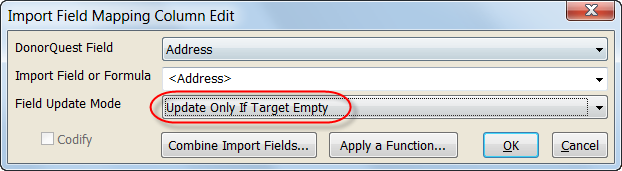
There’s also a new Field Update Mode of, “Update Only If Source Has Data.” This is useful when you have high confidence that the data you’re importing is more up-to-date than what exists currently in your database, but you want to prevent existing data from being blanked out if a particular import record has no data for the field. For example, if you are importing phone number updates to the main constituent phone number field and you use the, “Update Only If Source Has Data” mode, then the existing phone number for a given constituent will be preserved if the new phone number from the import file happens to be blank. If the phone number from the import file is not blank, it will replace the existing phone number for the constituent. DonorQuest will make this determination for each constituent record as the import proceeds.
Smart Address Matching During Import
When importing data, DonorQuest will normally try and find an existing constituent record to update before creating an entirely new constituent. This matching attempt consists of looking for an exact Constituent ID match first, and failing that an email match next, and failing that a match with name and address. Previously, the existing address had to match exactly with data from the import file to constitute a match. Now DonorQuest will translate all address abbreviations to their full spellings before comparing existing addresses to addresses coming from the import file. This translation is done “behind the scenes” and does not affect the imported address data if the address field is designated for update from the address in the import file. For example, if an existing constituent record has an address of, “1234 First Avenue Northeast”, and an imported record has an address of, “1234 1st Ave NE”, the addresses will still match. The imported abbreviated address will then conditionally replace the existing address, based on the Field Update Mode you have selected (see above).
Smart Address Matching During Duplicate Check
The Duplicate Check tab of the DonorQuest Selection dialog has been enhanced to take advantage of the new address processing capabilities in DonorQuest. When running a duplicate record check which includes the Address or Extra Address fields, DonorQuest will now translate all address abbreviations to their full spellings before comparing two addresses (this is done just for the purpose of comparison, without any changes to the database). So now suspected duplicate constituent records will be identified even if different address abbreviations (or none at all) were used in each of the constituent records being compared. Periods are also ignored, so it doesn’t matter whether one address may have abbreviations with periods, while the address it is being compared with does not.
Mass Address Updating For Standardization
The Replace feature of the Selection Results window in DonorQuest now has the ability to make sweeping changes to existing addresses in your database in order to standardize them. There are essentially three types of standardizations you may choose from – No Abbreviations, Abbreviations, and Abbreviations with periods. The No Abbreviations standardization would expand all addresses to have the full spellings of street suffixes and directionals, resulting in addresses such as, “1234 First Avenue Northeast.” Abbreviations would result in addresses such as, “1234 1st Ave NE”, and Abbreviations with periods would result in addresses such as, “1234 1st. Ave. N.E.”
USPS Address Standardization For Exports
DonorQuest is now capable of exporting address information in USPS standardized format, which consists of all uppercase with abbreviations and no periods. For example, addresses would appear as, “1234 1ST AVE NE” in the resulting export file. Note that standardizing addresses during export has no effect on the existing address information in your database – addresses are simply translated during export.
Remembering Your Favorite Export Groups
DonorQuest 7.4 introduced the ability to maintain a personalized list of the report layouts you use most often, so that you can get to them quickly. Now this same capability has been added to the export facility in DonorQuest. When the DonorQuest Export menu is open, you will see a new, “Favorite Field Groups” tab. Clicking the, “Add Favorite” button will add the currently highlighted field group to your personal list of favorite field groups.
Title And Suffix Support In Salutation Auto-Fill
DonorQuest will now include both the Primary and Secondary title and suffix fields when auto-populating the Salutation1 field. Since both the title and suffix are coded fields, the code descriptions will actually be used, so be sure you have entered descriptions for all of your title and suffix codes (this can be done using the Configure, Edit/Print A Code Table option). As always, you may override DonorQuest auto-fill entries for Salutation1 and Salutation2 for a specific constituent by simply typing how you wish the Salutations to appear. DonorQuest will never auto-fill a field which already contains an entry. DonorQuest will also take care to never auto-fill using the name information of a partner marked as deceased via the deceased date fields of either the Primary or Secondary tabs.
Mass Email Feature Expanded
Previously, DonorQuest would allow you to do a mass email from a Selection Result to the email address entered on the Primary tab of each constituent. Now, DonorQuest will also optionally include the email address of the Secondary (spouse) tab, and/or the email address on any Extra Address records for each constituent account. When you highlight a specific Selection Result of constituents you wish to email and click on Selection, Do Mass Email From, you will now see this dialog:
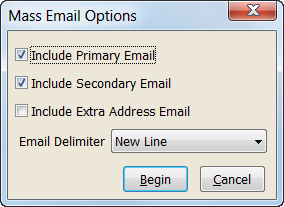
You may also run a Selection for specific Extra Address records across all constituents, and only send to the email addresses of the selected extra address records. This can be very useful if you have, for example, a newsletter you only wish to send to some constituents. You could create an extra address record for this specific purpose and code it for Newsletter. Then you could run a selection of Extra Address records coded for your newsletter mailings. This also allows the use of alternate email addresses for your newsletter mailing as needed for each constituent.
New Archive Address Button For Main Address
The Primary tab of the Main Information window now contains a new Archive Address button which can be used to make a copy of the main address. The copy is saved as an Extra Address, which each constituent may have an unlimited number of. This provides an easy way to keep track of all previous addresses for each constituent if you wish to do so. If you are about to make an address change for a constituent and you wish to keep a copy of the old address, simply click the Archive Address button before saving the new main address, as shown here:
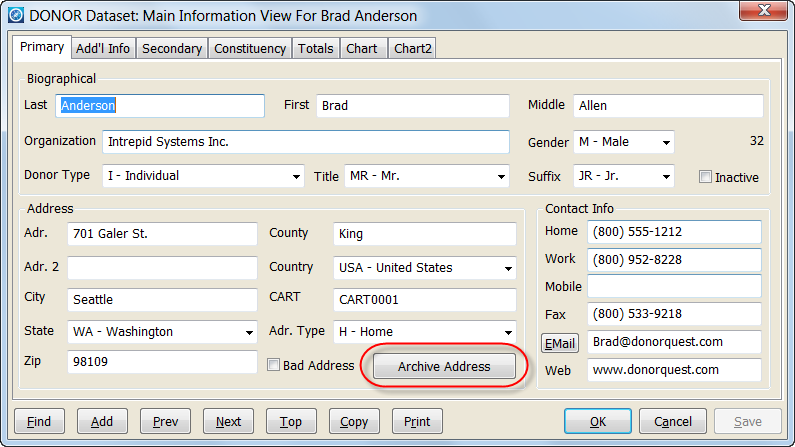
New Export Options For Campaign Summary
The DonorQuest Campaign Summary window has always been a great place to monitor how each of your campaigns is doing in real time, providing an up-to-the-minute composite display of all donations and pledges received, and percent of goal for the campaign achieved. This window is accessed by clicking on Reports, Campaign Detail, and then double-clicking on the campaign you wish to see detail for. Now the Campaign Summary window includes buttons for directly copying the information in the window to a new Excel spreadsheet, or to a csv file which has universal compatibility with other applications:
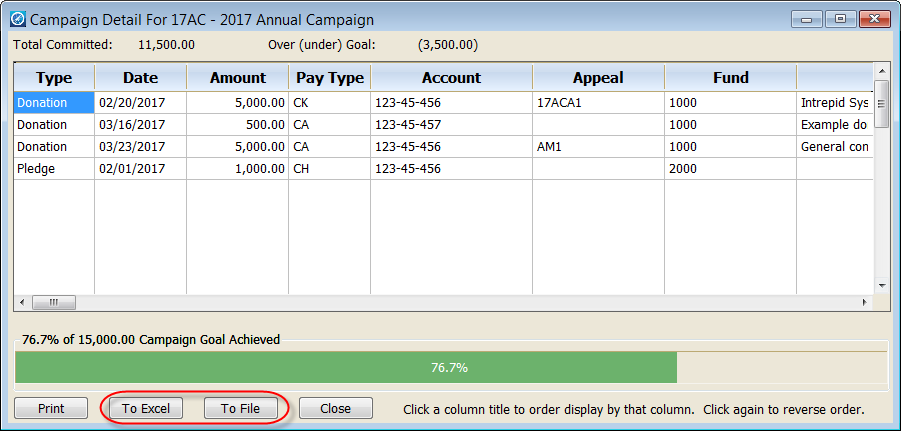
Updated Internal Zip Code Table
As with all updates, this release of DonorQuest also has an updated internal zip code table which contains all the City, State, Counties, and 5-digit zip code combinations in the United States. This is used to support the auto-entry of city, state, and county for you when adding a new constituent. Remember, to use this feature, all you have to do is enter the zip code for a new constituent and press the Tab key. Leave the city, state, and county fields blank, as they will be filled in for you automatically when you Tab out of the zip code field. This updated internal table also supports the System, Auto-Fill Empty Salutation And County Fields option. This feature searches your entire database, automatically filling in any missing Salutation and County fields.
New High Resolution Sample Screens In User’s Guide
In addition to being fully updated for the current release, the built-in User’s Guide now has high resolution sample screen images. We have also increased the font size of the User’s Guide by popular demand. The User’s Guide is available both on our website as a PDF, and from within DonorQuest itself by clicking the User’s Guide button on the DonorQuest Tool Bar.
All Stock Reports Streamlined
All of the built-in report layouts in DonorQuest have been streamlined to remove unneeded dollar signs in columns. Row spacing has also been increased slightly in all reports to improve readability where a lot of amounts are shown in adjacent columns.
New Standard Reports Added
DonorQuest 7.5 includes the following new standard report layouts:
Donations – Dollar Totals Of Gifts In Dollar Ranges By Calendar Year
Donations – Dollar Totals Of Gifts In Dollar Ranges By Calendar Year And Week
Donations – Dollar Totals Of Gifts In Dollar Ranges By Fiscal Year
Donations – Dollar Totals Of Gifts In Dollar Ranges By Fiscal Year And Week
Donations – Donation Detail Report – Ordered By Donation Date
Donations – Donor Name, Phone, Donation Amount And Stimulus, Ordered By Current Cal Year’s Total
Donations – Donor Name, Phone, Donation Amount And Stimulus, Ordered By Prev Cal Year’s Total Giving
Donations – For Mail Merge With Selected Donations Totalled By Donor
Donations – Grouped By Account, Ordered By Constituent Name Within Account
Donations – Grouped By Donor Name With Address, Donation Totals, Counts, And Averages
Donations – Grouped By Donor Name With Calendar Year Totals And Counts
Donations – Grouped By Donor Name With Donation Totals, Counts, And Averages
Donations – Grouped By Donor Name With Fiscal Year Totals And Counts
Donations – Grouped By Donor Type, Giving By Fiscal Year With Counts
Donations – Grouped By Stimulus, Subgrouped By Donation Type
Donations – Soft Credit Donations Only, Grouped By Soft Credit Recipient, Subsorted By Giver
Header – 3-Year Comparison Of Year-To-Year Calendar Year TY Amounts, With Totals
Header – Calendar Year Totals And Donation Counts For Previous Two Years
Header – Calendar Year Totals And Donor Counts For Previous Two Years
Header – Comparison Of Month-To-Month Giving, Current Calendar Year With Donor ID
Header – Fiscal Year Totals And Donation Counts For Previous Two Years
Header – Fiscal Year Totals And Donor Counts For Previous Two Years